Cправка
- Описание
- Интерфейс
- Использование меню
- Панель инструментов
- Использование древовидной структуры папок
- Использование представление списка
- Шаблон
- Шаблон атрибутов
- Шаблон Задать Дату и Время
- Шаблон Увеличить Дату и Время
- Шаблон Маска Даты и Времени
- Общие настройки
- Как изменить атрибуты файла или папки
- Как изменить файл или папку дата/время
- Как увеличить или уменьшить дату ко времени
- Регистрация копии
- Почему я должен зарегистрироваться?
- ЛИЦЕНЗИОННОЕ СОГЛАШЕНИЕ
Описание
Вам необходимо изменить атрибуты (дата и время их создания и т. д.) в файлах и папках? Быстро? Как вы знаете, с Windows, это утомительно и медленно. Но не с Attribute Manager! Attribute Manager позволяет изменить только для чтения, скрытые, системные и архивные, зашифрованные, сжатые, временные, индексируемые, редкие, автономные атрибуты. Вы можете изменить дату и время создания, последнего доступа, последней модификации файлов и папок. Attribute Manager использует шаблоны, которые позволяют настроить изменения и применить их к неограниченному количеству файлов и папок. Программа проста в использовании и поддерживает мультиязычный интерфейс пользователя.
Интерфейс
На скриншоте Attribute Managera изображены основные части использования интерфейса. Вы можете использовать диспетчер для файлов и папок навигации, управления их атрибутов, выбирать их для изменения атрибутов. Также можете установить шаблон для пакетного изменения атрибутов.

Использование меню
Можно отобразить команды Меню, используя следующие методы:
- Нажатием меню в строке меню, или
- Нажав клавишу <Alt> плюс подчеркнутая буква в заголовоке меню. Например, для отображения меню Файл , нажать <Alt> + <F>.
Вы можете выбрать или выполнить команду меню, используя следующие методы:
- Нажав на элемент в меню,
- Нажав клавишу <Alt> плюс подчеркнутая буква в заголовке меню, а затем нажать подчеркнутую букву в названии пункта меню. Например, для выбора пункта меню Файл > Изменить атрибуты файлов, нажать <Alt> + <F> + <C>, или
- Использовать клавиши со стрелками, чтобы выделить пункт меню, а затем нажав клавишу Enter.
Панель инструментов
Кнопки панели инструментов обеспечивают доступ к некоторым часто используемым командам в меню. Для активации команды нажмите кнопку на панели инструментов.
| Поменять атрибуты файлов | Изменение атрибутов файлов и файлов дата-время. | |
| Поменять атрибуты папок | Изменение атрибутов папок и папок дата-время. | |
| Отменить | Отмена последней операции. | |
| Обновить | Обновить панель навигации. | |
| Назад | Одну папку на уровень выше в навигационной панели. | |
| Посмотреть подробно | Показать подробную информацию о выбранном файле или папке. | |
| Перевернуть выбор | Перевернуть выделеные файлы и папки в списке просмотра окна. | |
| Выбрать все | Выберать все файлы и папки в списке просмотра окна. | |
| Отменить все | Выделить все файлы и папки в списке просмотра окна. | |
| Открыть шаблон | Открыть шаблон стиля для использования. | |
| Сохранить шаблон | Сохранить текущий шаблон. | |
| Управление шаблонами | Удалить или переименовать шаблоны, менять их порядок. | |
| Варианты | Открыть диалоговое окно настроек. | |
| Справка | Показать справку. |
Использование древовидной структуры папок

Древовидная структура, основанная на оболочки Windows API, выглядит как дерево в стандартном проводнике Windows. Вы можете выбрать папку, нажав на нее в древовидной структуре папок. Если вам нужно работать с файлами или папками на уровне выше, вы можете нажмать кнопку (Назад) на панели инструментов. Для извлечения необходимо дважды щелкнуть на папку или нажать на символ плюс рядом с папкой.
Другим способом является использование стрелки клавиатуры. Если вам нужно работать с файлами и папками на уровне выше, вы можете нажать на кнопку "backspace" на клавиатуре. Для раскрытия или скрытия структуры подкаталогов вы можете использовать стрелки клавиатуры вправо и влево.
Использование представление списка

Просмотр списка основан на оболочки Windows API, и это выглядит как список в стандартном проводнике Windows. Вы можете выбрать папку, нажав на нее в виде дерева папок. Если вам нужно работать с файлами и папками на этом уровне, вы можете нажать кнопку (Назад) на панели инструментов.
Другим способом является использование стрелки клавиатуры. Если вам нужно работать с файлами и папками на уровне выше, вы можете нажать на кнопку "backspace" на клавиатуре. Для раскрытия или скрытия структуры подкаталогов вы можете использовать стрелки клавиатуры вправо и влево.
Вы можете выбрать режим просмотра, для его клики в меню [Вид] и выбирать режим просмотра: крупные значки, мелкие значки, список или детали.
Для использования функции сортировки, щелкните в строке меню [Sort], а затем выбирите метод сортировки: имя, тип, размер, атрибуты. изменен. Если вы используйте детали в режиме просмотра, вы можете изменить сортировку, нажав столбец в представлении списка.
Шаблон
В наборе параметров шаблона можно изменять атрибуты, даты и обработки подпапки. Для изменения атрибутов в наборе атрибутов файлов необходимо нажать флажок. Если вам нужно изменить дату и время, вы должны выбрать "Изменить Дату и Время". Затем выберите тип изменения: Увеличить дату и время. Рекурсия вложенных папок - опцию, если вам нужно обработать подпапки.

Шаблон атрибутов
Набор шаблонов для изменения Только чтение, Архивный, Скрытый, Системный, Indexed, Compressed, Encrypted, Temporary, Sparse file, Offlineе атрибуты для пакетного изменения.

Шаблон Задать Дату и Время
Установка пользовательских значений даты и времени для создания, изменения и доступа к дата и времени.

Шаблон Увеличить Дату и Время
Набор увеличения или уменьшения параметров для создания, изменения и доступа к дате и времени.

Шаблон Маска Даты и Времени
В наборе частично меняется только дата и время (например, год, сохраняя месяц и дата).

Общие настройки
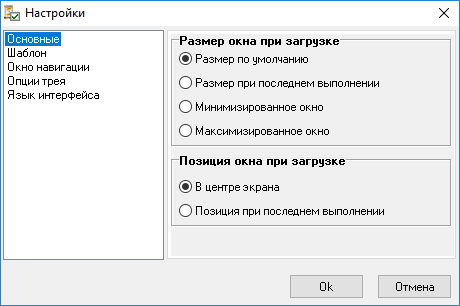
В этом диалоговом окне при запуске можно задать размер окна и предпочтения установки.
Размер окна при загрузке:
- Размер по умолчанию - размер окна по умолчанию при запуске программы;
- размер при последнем выполнении - при запуске размер окна будет такой же, как на последней запущенной программе;
- Минимизированное окно -при запуске главное окно программы будет минимальным;
- Максимизированное окно - при запуске главное окно программы будет максимальным.
Позиция окна при загрузке:
- В центре экрана - если эта опция включена, программа будет запущена в центре экрана;
- Позиция при последнем выполнении - если эта опция включена, то программа будет запускаться в том же месте как и в прошлом запуске программы.
Чтобы открыть это окно, нажмите кнопку [опции] в главном меню, затем выберите
и нажмите кнопку "Общие". Другой способ-щелкните значок
(![]() )
на панели инструментов и выберите "Общие".
)
на панели инструментов и выберите "Общие".
Настройки шаблона

Формат даты
- Короткая дата - установить короткий Формат даты в шаблоне
- Полная дата - установить полная формат даты в шаблоне
Корректировки Шаблона
- Загрузить шаблон по умолчанию - установите эту опцию, чтобы открыть шаблон с настройками по умолчанию.
- Использовать шаблон - выберите этот параметр, а затем выберите шаблон, расширяя поле выбора, которое вы хотите использовать при открытии шаблона.
Чтобы открыть это окно, нажмите кнопку [Опции] в главном меню, затем выберите
и нажмите кнопку "Основные". Другой способ-щелкните значок
(![]() )
на панели инструментов и выберите "Шаблон".
)
на панели инструментов и выберите "Шаблон".
Настройка окна навигации

Окно навигации содержит следующие параметры:
- Показывать скрытые файлы - если вы установите эту опцию, просмотр списком, будут отображаться скрытые файлы;
- Показывать папки - если вы установите эту опцию, просмотр списком, будут отображаться папки;
- Показывать всплывающее меню - если вы установите этот параметр, в контекстном меню будут доступны правой кнопкой мыши.
Чтобы открыть это окно, нажмите кнопку [Опции] в главном меню, затем выберите
и нажмите кнопку "Навигация". Другой способ-щелкните значок
(![]() )
на панели инструментов и выберите "Настройки".
)
на панели инструментов и выберите "Настройки".
Настройка опции трея

- Всегда показывать иконки в трее - значок трибут диспетчер будет постоянно отображаться в трее.
- Не показывать программу в панели задач - окно Attribute Manager не будет видно в панели задач.
- Сворачивать по двойному щелчку на иконке - если программа активна и вы дважды щелкните по иконке в трее, программа будет свернута.
- Сворачивать программу в трей - это показывает, что можно свернуть приложение в трей. Однако значок означает - приложения будет вызвано автоматически.
- Сворачивать, если нажата кнопка закрыть - этот параметр позволяет свернуть программу при нажатии кнопки "Закрыть".
Чтобы открыть это окно, нажмите кнопку [опции] в главном меню, затем выберите
и нажмите на "Опции трея". Другой способ-щелкните значок
(![]() )
на панели инструментов и выберите "Опции трея".
)
на панели инструментов и выберите "Опции трея".
Настройки языка интерфейса

В этом окне можно настроить Язык интерфейса программы. Просто выберите язык "Выберите язык интерфейса" в меню и нажмите кнопку ОК.
Чтобы открыть это окно, нажмите кнопку [Опции] в главном меню, затем выберите
и нажмите кнопку "Язык интерфейса". Другой способ-щелкните значок
(![]() )
на панели инструментов и выберите "Язык интерфейса".
)
на панели инструментов и выберите "Язык интерфейса".
Как изменить атрибуты файла или папки.
Исходные файлы:
Имя файла Attr
pict01.jpg --a-
pict02.jpg --a-
pict03.jpg --a-
pict04.jpg --a-
pict05.jpg --a-
Шаг 1:
Выберите файлы в виде списка, чтобы выбрать более чем один файл нажмите Ctrl с помощью мыши.
Если вы хотите Выделить все файлы, нажмите кнопку "Выбрать все" в меню
[Файл] или нажмите кнопку "выбрать все" (![]() )
на панели инструментов. Если вам нужно снять выделение со всех файлов, нажмите кнопку "очистить все" в меню [Файл], или
нажмите кнопку "очистить все" (
)
на панели инструментов. Если вам нужно снять выделение со всех файлов, нажмите кнопку "очистить все" в меню [Файл], или
нажмите кнопку "очистить все" (![]() )
на панели инструментов.
)
на панели инструментов.
Шаг 2:
Набор атрибутов (только для чтения - серый, архивный - неопределенные, скрытый - серый, системный - серый), установить их, как на картинке:

Шаг 3:
Выберите меню [Файл] "Изменить атрибуты файлов", или нажмите кнопку "Изменить атрибуты файлов"
кнопка (![]() )
на панели инструментов. Для папок:
)
на панели инструментов. Для папок:
Выберите меню [Файл] "Изменить атрибуты папок" или нажмите кнопку "Изменить атрибуты папоу"
кнопка(![]() )
на панели инструментов.
)
на панели инструментов.
Результат:
имя файла Attr
pict01.jpg ----
pict02.jpg ----
pict03.jpg ----
pict04.jpg ----
pict05.jpg ----
Как изменить файл или папку дата/время
Исходные файлы:
file name Modified Created
pict01.jpg 15.10.2003 0:06:14 23.06.2004 16:10:04
pict02.jpg 15.10.2003 0:06:14 23.06.2004 16:10:04
pict03.jpg 15.10.2003 0:06:14 23.06.2004 16:10:04
pict04.jpg 15.10.2003 0:06:14 23.06.2004 16:10:04
pict05.jpg 15.10.2003 0:06:14 23.06.2004 16:10:04
Шаг 1:
Выберите файлы в виде списка, чтобы выбрать более чем один файл нажмите Ctrl с помощью мыши.
Если вы хотите выделить все файлы, нажмите кнопку "Выбрать все" в меню [Файл],
или нажмите кнопку "Выделить все" (![]() ) на панели инструментов. Если вам нужно
отменить выбор всех файлов, нажмите кнопку "очистить все" в меню [Файл] или нажмите кнопку
"отменить все" (
) на панели инструментов. Если вам нужно
отменить выбор всех файлов, нажмите кнопку "очистить все" в меню [Файл] или нажмите кнопку
"отменить все" (![]() ) на панели инструментов.
) на панели инструментов.
Шаг 2:
Нажмите на элемент поле даты и поле времени, изменить значение вручную с клавиатуры. Например набор 07.07.2004 (дата) и 0:00:00 (время), как показано на рисунке.

| Примечание: Чтобы изменить параметры даты и времени необходимо установить флажок " Изменить дату и время " на вкладке атрибуты. |
Шаг 3:
Настройте параметры даты и времени, перейдите на вкладку "Маска даты и времени". Задайте параметры, как на картинке.

Шаг 4:
Выберите меню [Файл] "Измененить атрибуты файлов", или нажмите кнопку "Измененить атрибуты файлов", кнопка (![]() ) на панели инструментов.
Для папок: нажмите кнопку меню [Файл] "Измененить атрибуты папок", или нажмите кнопку "Измененить атрибуты папок"
кнопка (
) на панели инструментов.
Для папок: нажмите кнопку меню [Файл] "Измененить атрибуты папок", или нажмите кнопку "Измененить атрибуты папок"
кнопка (![]() )
на панели инструментов.
)
на панели инструментов.
Результат:
Имя файла Modified Created
pict01.jpg 07.07.2004 0:00:00 23.06.2004 16:10:04
pict02.jpg 07.07.2004 0:00:00 23.06.2004 16:10:04
pict03.jpg 07.07.2004 0:00:00 23.06.2004 16:10:04
pict04.jpg 07.07.2004 0:00:00 23.06.2004 16:10:04
pict05.jpg 07.07.2004 0:00:00 23.06.2004 16:10:04
Как увеличить или уменьшить дату ко времени.
Исходные файлы:
file name Modified Created
pict01.jpg 15.10.2003 0:06:14 23.06.2004 16:10:04
pict02.jpg 15.10.2003 0:06:14 23.06.2004 16:10:04
pict03.jpg 15.10.2003 0:06:14 23.06.2004 16:10:04
pict04.jpg 15.10.2003 0:06:14 23.06.2004 16:10:04
pict05.jpg 15.10.2003 0:06:14 23.06.2004 16:10:04
Шаг 1:
Выберите файлы в виде списка, чтобы выбрать более чем один файл нажмите Ctrl с помощью мыши.
Если вы хотите выделить все файлы, нажмите кнопку "Выбрать все" в меню [Файл],
или нажмите кнопку "Выделить все" (![]() ) на панели инструментов. Если вам нужно снять выделение со всех файлов, нажмите кнопку
"Очистить все" в меню [Файл] или нажмите кнопку "Очистить все"(
) на панели инструментов. Если вам нужно снять выделение со всех файлов, нажмите кнопку
"Очистить все" в меню [Файл] или нажмите кнопку "Очистить все"(![]() ) на панели инструментов.
) на панели инструментов.
Шаг 2:
Установите флажок "Изменить дату и время", выберите "Увеличить дату и время" на вкладке атрибуты.

Шаг 3:
Снимите флажки с элемента "Создан" и "Доступ", установлен один день для увеличения, как на картинке.

Шаг 4:
Выберите меню [Файл] "Измененить атрибуты файлов", или нажмите кнопку "Измененить атрибуты файлов", кнопка (![]() ) на панели инструментов.
) на панели инструментов.
Результат:
имя файлов Modified Created
pict01.jpg 16.10.2003 0:06:14 23.06.2004 16:10:04
pict02.jpg 16.10.2003 0:06:14 23.06.2004 16:10:04
pict03.jpg 16.10.2003 0:06:14 23.06.2004 16:10:04
pict04.jpg 16.10.2003 0:06:14 23.06.2004 16:10:04
pict05.jpg 16.10.2003 0:06:14 23.06.2004 16:10:04
Регистрация копии
Если вы намерены использовать Attribute Manager после испытательного срока 10 дней, вы должны зарегистрировать свою копию Attribute Manager или отказаться от его использования. При регистрации Attribute Manager, вы имеете право на получение технической поддержки от команды поддержки атрибута Attribute Manager.
Примечание: если вы являетесь пользователем и есть действующая лицензия, вам не нужно регистрировать. Обратитесь к администратору Вашей организации для поддержки.
Для получения последней лицензиинеобходимо купить и зарегистрировать вашу копию с использованием кредитной карты, пожалуйста, посетите Attribute Manager на официальной странице, расположенной на http://www.miklsoft.com/attrman/ или свяжитесь со службой поддержки Attribute Manager по e-mail support@miklsoft.com
Если вы являетесь частью бизнеса и хотите использовать несколько копий этого продукта в Вашей компании, доступны снижение цен на лицензированые продукты на сайте. Для более подробной информации, пожалуйста, свяжитесь с нашим отделом продаж по sales@miklsoft.com
Чтобы купить товар, пройдите в раздел Регистрация посещение нашего веб-сайта в http://www.miklsoft.com/registration.html. После покупки вы получите регистрационный ключ по электронной почте.
Наконец, при регистрации программного обеспечения, вы предоставляете нам ресурсы и стимул для поддержки программного обеспечения с обновлениями и развивать дополнительные качества продуктов в будущем.
Web-site: http://www.miklsoft.com E-mail: sales@miklsoft.com
Почему я должен зарегистрироваться?
Для многих людей, наиболее актуальные причины для регистрации, чтобы избавиться от рекламы, которая всплывает в самый неподходящий момент.
Но, кроме этого, регистрация дает вам право получать техническую поддержку и обновление программного обеспечения бесплатно. Регистрация также дает вам право на скидки для новых версий программного обеспечения от нашей компании. Мы также будем отправлять вам информационные н по электронной почте, чтобы вы знали о том, что происходит с нашими продуктами.
Наконец, при регистрации программного обеспечения, вы предоставляете нам ресурсы и стимул для поддержки программного обеспечения с обновлениями и развивать дополнительные качества продуктов в будущем.
ЛИЦЕНЗИОННОЕ СОГЛАШЕНИЕ
Настоящее лицензионное соглашение с пользователем ("соглашение") является соглашением между вами (физическим или юридическим лицом) и MIKLSOFT, для MIKLSOFT программное обеспечение ("программное обеспечение"), которое сопровождает настоящее Соглашение.
Программное обеспечение является собственностью MIKLSOFT и защищены авторским правом законами и международными соглашениями об авторских правах. Программное обеспечение не продается; она имеет лицензию.
ПРОБНАЯ ВЕРСИЯ
Если вы принимаете условия данного Соглашения, вы имеете определенные права и обязанности:
ВЫ МОЖЕТЕ:
- Установить и использовать неограниченное количество копий пробная версия на 10 дней.
- Использовать одну или несколько копий демо-версию только для ознакомительных целей.
- Копировать и свободно распространять пробную версию (см. 'распределение').
ВЫ НЕ МОЖЕТЕ:
- Сублицензировать, сдавать в аренду или лизинг пробную версию или любую его часть.
- Декомпилировать, дизассемблировать, декомпилировать или модифицировать пробную версию или любую его часть.
- Использования пробной версии после ознакомительного периода 10 дней.
Распределение:
Вы имеете право делать столько копий пробной версии, сколько необходимо и раздавать его кому угодно, при условии, что все файлы целы. Вы можете распространять установщик виде пробной версии (не результаты установки файлов). Вы не можете продать пробную версию (за исключением доставки и стоимость обработки). Журналам на компьютерную тематику разрешено распространять его на любой обложке диска или компакт-диска без каких-либо разрешений. Пожалуйста, всегда сообщайте нам по электронной почте, когда вы распространяете ПРОБНУЮ ВЕРСИЮ.
ОТКАЗ ОТ ГАРАНТИЙНЫХ ОБЯЗАТЕЛЬСТВ:
Программное обеспечение предоставляется "как есть". MIKLSOFT отказывается от всех гарантий, выраженных или подразумеваемых, включая, без ограничения, гарантии товарного состояния и пригодности для каких-либо целей. Пользователь должен принять на себя весь риск использования программного обеспечения.
ОТКАЗ ОТ ВОЗМЕЩЕНИЯ УЩЕРБА
MIKLSOFT не несет никакой ответственности за убытки, прямые или косвенные, которые могут возникнуть в результате использования программного обеспечения, даже если MIKLSOFT предупрежден о возможности таких убытков. Любая ответственность продавца будет ограничена для возврата цены покупки.
| www.miklsoft.com |
Term of use
Privacy Policy
|

